在 Windows 3.1 中作为图形编辑应用程序推出的 Microsoft Paint 在多年后终于焕然一新。在最新的 Windows 11 操作系统中,我们最喜爱的 “MS Paint ”有了全新的设计、全新的用户界面和一些新功能。现在,Microsoft Paint 简化了工具栏。在菜单功能区的位置现在有一个流畅的标题,其中包含所有可用的选项,如文件、编辑、画笔等。
Windows 11 用户使用 Microsoft Paint 的技巧和窍门
我们最近介绍了如何在 Windows 11 中使用 MS Paint,今天,我将在这篇文章中分享一些你可能不知道的 MS Paint 的酷技巧和窍门。
1] 翻转或旋转图像的一部分
适用于 Windows 11 的 Microsoft 画图技巧和窍门
只需点击几下,就能轻松旋转或翻转图像的特定部分。从 “开始 ”菜单或在任务栏的 “搜索 ”选项中输入 “画图”,打开 “画图 ”应用程序。复制并粘贴要编辑的图片,或使用主菜单功能区中的文件选项打开图片。现在选择图片中要翻转或旋转的部分,右击并选择选项。就是这样。
2] 转换图像
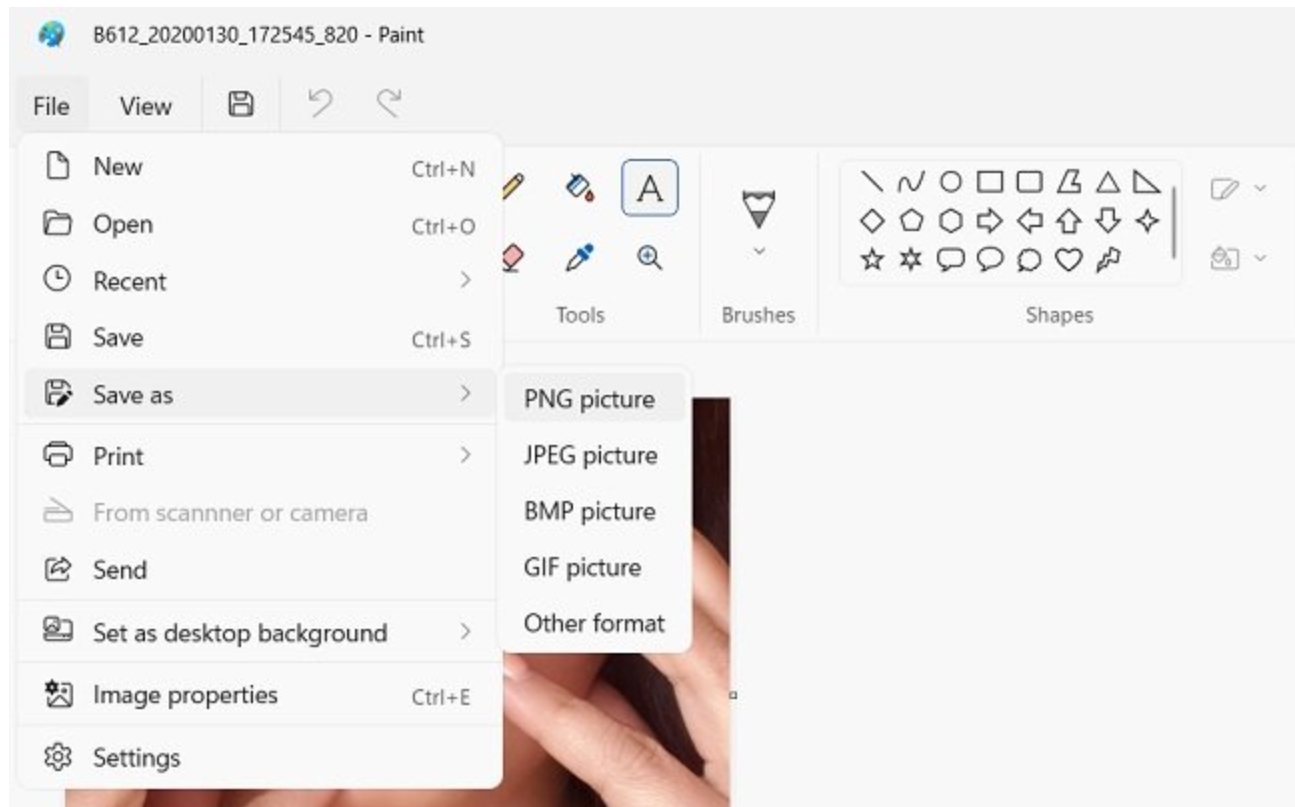 我们经常需要更改图像格式,并为此使用一些图像转换器,但不是很多人知道我们可以使用 MS Paint 转换图像格式。要转换任何图像,请在 MS Paint 中打开图像,然后单击 “文件”->“另存为”,选择您想要的格式。
我们经常需要更改图像格式,并为此使用一些图像转换器,但不是很多人知道我们可以使用 MS Paint 转换图像格式。要转换任何图像,请在 MS Paint 中打开图像,然后单击 “文件”->“另存为”,选择您想要的格式。
MS Paint 可以将图像保存为 PNG、JPEG、BMP 和 GIF 格式,但如果想保存为其他格式,可以在保存图像时从文件资源管理器中查看。这样,你就可以将图像转换成所需的格式,而不需要任何第三方软件。
3] 将图片设为桌面背景
如果您喜欢刚刚在 MS Paint 上编辑的图片,可以直接将其保存为 Dekstop 背景。只需点击主菜单功能区中的 “文件 ”选项,然后点击 “设置为桌面背景”,就会出现 “填充”、“平铺 ”和 “居中 ”选项。选择一个你想要的,就可以了。其实,你并不需要一直进入桌面个性化设置来更改桌面背景。
4] 直接通过电子邮件发送图片
正如我们可以直接从 MS Paint 中将任何图片设置为桌面背景一样,我们也可以直接从应用中通过电子邮件分享图片。完成图片编辑后,点击文件->共享。它会立即打开你的 Outlook 账户,并自动将图片作为附件附加到电子邮件中。选择收件人的联系人并点击发送。
5] 使用铅笔工具画直线
使用 MS Paint 中的铅笔工具绘制直线相当困难。对我来说,它总是有点弯曲。但这里有一个小窍门。在 MS Paint 中使用铅笔工具,按键盘上的 Shift 键就能画出一条绝对笔直的线。选择铅笔工具,按住键盘上的 Shift 键,然后绘制线条。
6] 更改画笔大小
MS Paint 中的画笔在以前的版本中没有名称,但随着界面的更新,现在我们的 9 种画笔都有了名称--毛笔、书法笔、书法钢笔、空气笔、油画笔、蜡笔、记号笔、自然铅笔和水彩笔。你可以通过调色板前的大小工具改变笔刷的大小。按下 Ctrl+Numpad Plus 按钮还可以增大笔刷大小。
7] 反转颜色
只需点击几下,就能简单地反转图像中的颜色。在 MS Paint 中打开图像,选择要反转颜色的区域,右击并单击 “反转颜色”。也可以使用快捷键 Ctrl+Shift+I。如果想撤销更改,只需按下 Ctrl+Z 或单击主菜单中保存选项旁边的撤销按钮即可。
8] 撤销/重做快捷键
主菜单中的 “保存 ”选项旁有一个 “撤销 ”按钮,你也可以用键盘来撤销。在 MS Paint 中,撤销的快捷键是 Ctrl+Z,重做的快捷键是 Ctrl+Y。
9] 透明背景选择
在《MS 画图》中可以选择透明背景图像的一部分。不过,这种方法并不精确,但对某些人来说还是可行的。在选择任何部分之前,转到 “选择 ”选项(调整大小按钮前的方形按钮),然后点击向下箭头。选择 “透明选择”,然后选择图像的任何部分。它将选择没有背景的图像。