在 Windows 11 PC 上使用 “画图 ”或 “画图 3D” 应用程序时需要帮助?您来对地方了,因为本综合指南涵盖了您需要了解的有关 Windows 11 画图和 3D 画图的所有内容。
本指南包含大量主题。因此,如果您要查找某个特定主题,请展开下面的 “浏览帖子主题 ”并点击主题。
不过,如果你只是想学习画图或画图 3D,也可以阅读整个指南。
本节提供了几种在 Windows 11 PC 上打开 “画图 ”和 “画图 3D ”应用程序的方法。
方法 1:通过搜索打开 “画图 ”或 "画图 3D
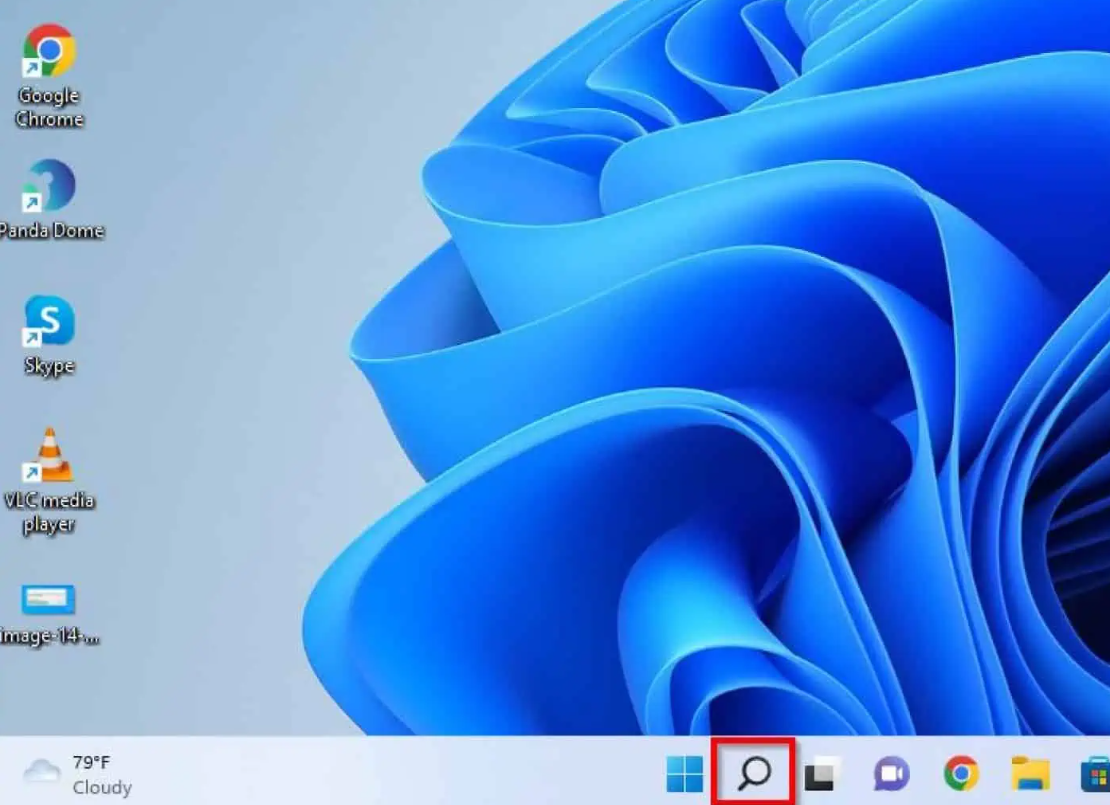
单击任务栏上的 Windows 11 搜索图标。
然后,在搜索栏中输入 “画图”。然后,左键单击搜索结果中的 “画图 3D ”或 “画图 ”应用程序即可打开它们。
Windows 11 中的 “画图 ”帮助:如何打开 “画图 ”和 "画图 3D 方法 2:从 “开始 ”菜单访问 “画图 ”或 "画图 3D 单击 Windows 11 开始菜单并选择 “所有应用程序”。
然后,在所有应用程序页面中找到 “P ”类别。这样,您就能从该类别中找到 “画图 ”和 “画图 3D ”应用程序,左键单击即可打开。
Windows 11 中的 “画图 ”帮助:如何打开 “画图 ”和 “画图 3D”?
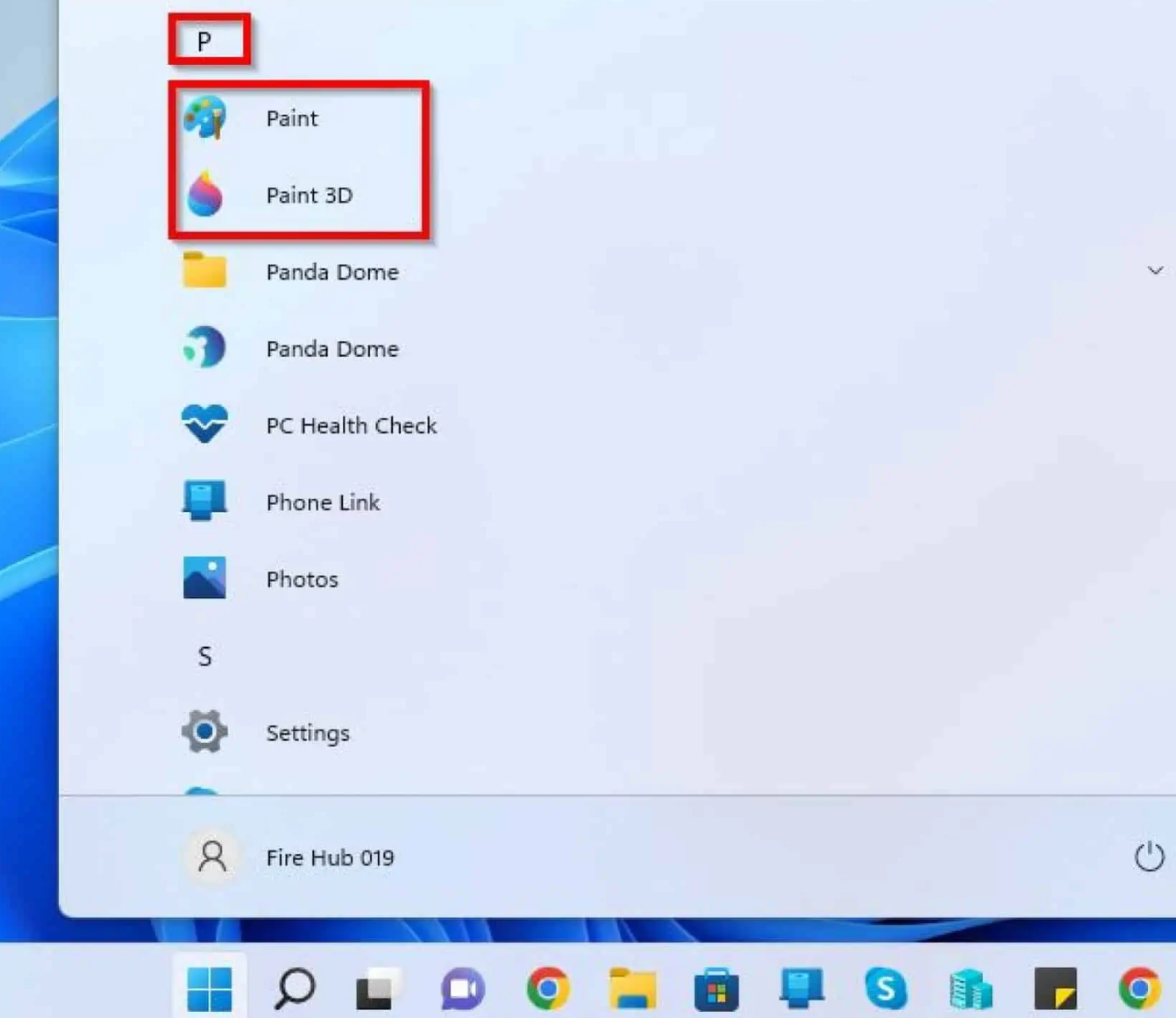 方法 3:从运行命令中打开 "画图
有趣的是,您还可以通过运行命令打开 “画图 ”应用程序。请按照以下步骤通过运行命令在 Windows 11 电脑上打开 “画图 ”应用程序。
方法 3:从运行命令中打开 "画图
有趣的是,您还可以通过运行命令打开 “画图 ”应用程序。请按照以下步骤通过运行命令在 Windows 11 电脑上打开 “画图 ”应用程序。
右键单击任务栏上的 Windows 11 “开始 ”菜单,然后从弹出的选项中选择 “运行”。
您也可以按键盘上的 Windows + R 键启动运行命令。
然后,在 “运行 ”输入框中输入 “mspaint”,按键盘上的 Enter 键,或单击 “确定 ”按钮。
Windows 11 中的 “画图 ”帮助:如何打开 “画图 ”和 "画图 3D 如何调整画布大小和管理画布 知道如何打开 “画图 ”和 “3D 画图 ”后,您可能会问自己如何管理画布。请注意,Windows 11 画图和 3D 画图中的画布是页面中放置图像或对象的部分。
下面是画布在 Windows 11 中的 “画图 ”和 “画 3D 图 ”应用程序中的样子。
Windows 11 中的 “画图 ”帮助 如何在 “画图 ”和 “画图 3D ”中调整画布大小和管理画布
在下面的小节中,我将教您如何在 Windows 11 中调整 “画图 ”和 “画 3D 图 ”画布的大小。我们还将讨论如何在 “画图 ”中加入标尺、网格线或状态栏。
1. 调整画布大小 您可以使用多种方法在 Windows 11 画图中调整画布大小。很高兴,您将在本小节中学习到所有这些方法。
方法 :从图像属性调整画布 单击 “画图 ”窗口左上角的 “文件”,然后从出现的选项中选择 “图像属性”。 或者,您也可以按键盘上的 Ctrl + E 键打开图像属性。 Windows 11 中的 “画图 ”帮助 如何在 “画图 ”和 “画图 3D ”中调整画布大小和管理画布 然后,您可以使用 “宽度 ”和 “高度 ”输入字段调整画布的宽度和高度。完成后,单击 “确定 ”按钮保存更改。