在最新的 Windows 11 操作系统中,微软画图软件(Microsoft Paint)焕然一新。自 Windows 诞生以来,“画图 ”就一直伴随着 Windows,虽然操作系统升级了很多次,但 “画图 ”却几乎没有任何变化或变化极小。值得庆幸的是,在最新的 Windows 11 操作系统中,我们钟爱的 MS Paint 拥有了一些新的外观和功能。虽然整体界面没有变化,但设计却焕然一新。让我们来详细了解一下 Windows 11 中的 Microsoft Paint 有哪些变化,以及如何使用这些新功能。
MS Paint 并没有随新操作系统一起更新。它是在 Windows 11 发布几天后推出的。如果您在电脑上安装了 Windows 11,您的 MS Paint 就会自动更新。
Windows 11 中 MS Paint 的新功能
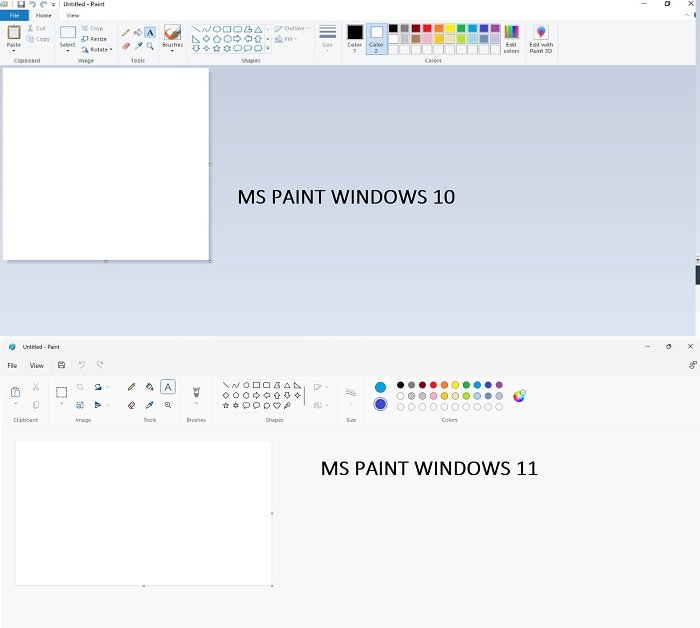
如上所述,外观已完全改变。您将看到更圆润的边角、改变了的工具栏图标和符号以及全新的用户界面。您还将看到一个下拉菜单,其中包含不同类型的画笔和一个新的圆形调色板。这听起来可能不是什么大变化,但你在使用应用程序时会真切地感受到它的变化。它现在更好用了,感觉焕然一新。
在图片中插入文字也有了一些变化,现在好多了。新的用户界面和设计实际上是一种视觉享受,并带来了不同的工作体验。
如何在 Windows 11 中使用 Microsoft 画图
由于界面发生了变化,并添加了一些新的图标和符号,因此我们在此为大家详细介绍如何在 Windows 11 中使用 MS Paint。此外,刚刚购买安装了 Windows 11 的电脑的新用户可能也需要本教程。顺便说一句,新的 Windows 11 PC 不会预装 MS Paint,你必须从 MS Store 下载。别担心,它是免费的。您可以从这里轻松下载。
现在让我们开始教程-- MS Paint
MS Paint 无疑是 Windows PC 上最简单的图形编辑器之一。要打开此应用程序,请在任务栏的 “搜索 ”选项中输入 “画图”。
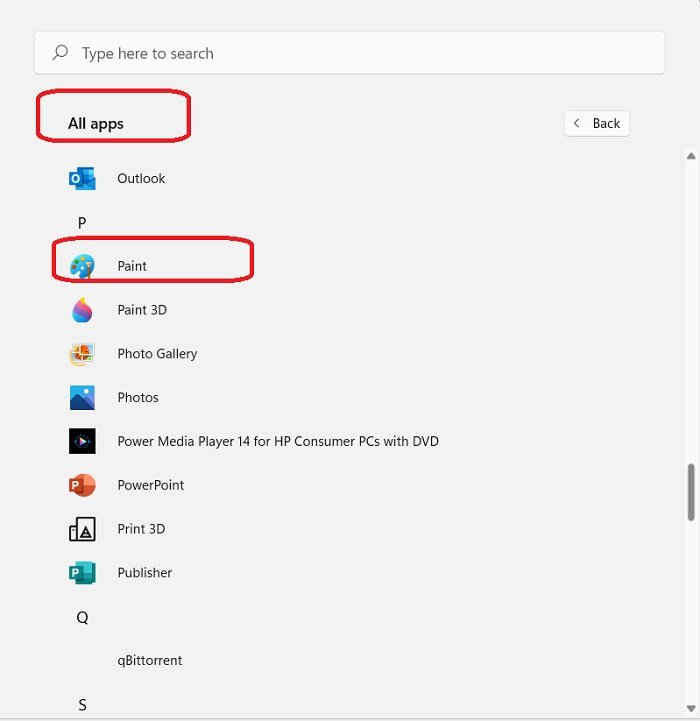
如何在 Windows 11 中打开 MS Paint
或者,您也可以启动 “开始”->“所有应用程序”->,然后向下滚动到字母 P,打开 “画图”。如果你认为会经常用到这个应用程序,最好将它固定在任务栏或开始菜单上。
Windows 11 中的 MS 绘画工具
在顶部的主菜单功能区中,您会看到按类别放置的所有工具。编辑任何图像的第一步都是在画图应用程序中导入或复制/粘贴图像,因此菜单功能区中的第一个工具集就是粘贴和导入。你可以直接导入图像,也可以在剪贴板中复制图像(CTRL+C),然后粘贴到 “画图 ”应用程序中。也可以点击主菜单功能区中的文件选项,打开图像。剪刀符号是剪切图像一部分的工具(Ctrl+X),下面是剪贴板选项(Ctrl+C)。
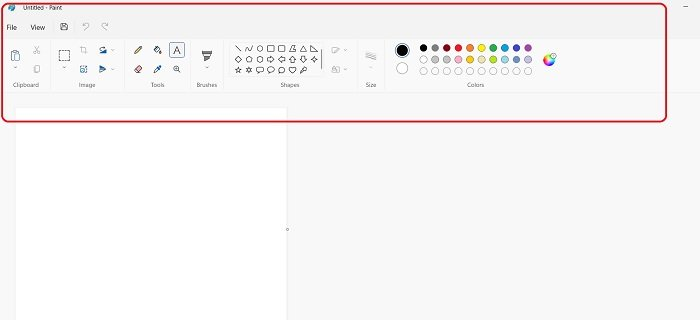 下一组工具包括剪切、裁剪、翻转和旋转工具。除了 “调整大小 ”工具的符号外,该工具集没有太多变化。其余工具与 MS Paint Windows 10 中的工具相同。
下一组工具包括剪切、裁剪、翻转和旋转工具。除了 “调整大小 ”工具的符号外,该工具集没有太多变化。其余工具与 MS Paint Windows 10 中的工具相同。
下一组工具包括铅笔、橡皮擦、油漆桶、颜色选择器、文本工具和放大镜。这些也是我们编辑图片所需的基本工具。与 Windows 早期版本中的工具基本相同。橡皮擦是用来纠正错误的,但你可以随时使用快捷键 Ctrl+Z 来撤销任何更改或纠正错误。我不记得是否在 MS Paint 中使用过橡皮擦工具。
添加文字也有一些变化。要在画图应用程序中为图片添加文字,点击主菜单功能区第三个工具组中的字母 A。然后就可以看到选择字体、字号、粗体/大写/下划线/删除线等选项。这里新增的功能是文本对齐。您可以将文本向左、向中或向右对齐。这项功能在 Windows 早期版本的 “画图 ”应用中是没有的。下一个选项是保持文字透明或添加背景。
勾选复选框,就可以为文本添加背景,如下图所示。
MS Paint Windows 11 中的画笔
画笔也是 MS Paint 应用程序中最常用的工具之一。点击主菜单功能区中的画笔图标,您会看到一个下拉菜单,您可以根据需要选择画笔。
如何在 MS Paint 中添加形状
接下来是具有不同形状的工具集。使用这些工具,你可以为图像添加各种形状。这些形状在制作演示文稿或需要在图像中标注一些指针的任何地方都非常有用。你可以添加不同颜色的形状,为此,你首先需要从调色板中挑选颜色,调色板是该程序的下一个也是最后一个工具集。此外,如果你想调整笔刷或形状的粗细,还可以使用工具来选择笔刷大小。
另外,您可以通过youtube视频来学习如何使用画图工具。